Create An Email Signature For Mac Mail
Create An Email Signature In Outlook
Beautifully designed, tested and coded HTML email signature templates, along with online software to create, manage and deploy them. Works with Gmail, Outlook, Apple Mail, iOS and more. 50+ email clients, apps and software supported. Adobe flash player update for mac. In the Mail app on your Mac, choose Mail > Preferences, then click Signatures. In the left column, select the email account where you want to use the signature. If All Signatures is selected when you create a signature, you’ll need to drag the new signature to an email account before you can use it. Click the Add button below the middle column. Email signatures can save you time when sending and replying to emails. Creating a signature in Apple Mail is pretty easy and with a few additional creative tweaks, you can make your signature stand out from just a simple name and email address.

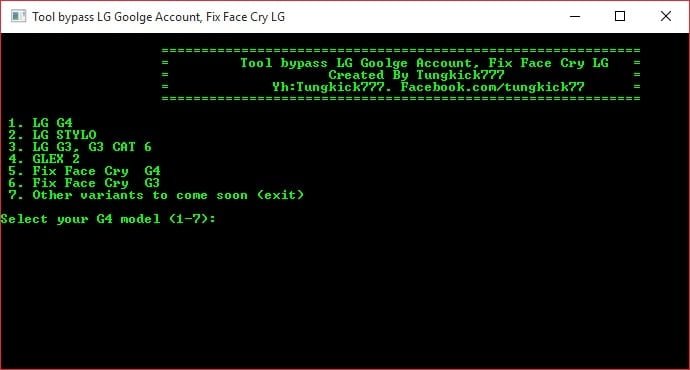 Email signatures can save you time when sending and replying to emails. Creating a signature in Apple Mail is pretty easy and with a few additional creative tweaks, you can make your signature stand out from just a simple name and email address. First, your signature should include four key pieces of information: 1. Your name in color using a unique font 2.
Email signatures can save you time when sending and replying to emails. Creating a signature in Apple Mail is pretty easy and with a few additional creative tweaks, you can make your signature stand out from just a simple name and email address. First, your signature should include four key pieces of information: 1. Your name in color using a unique font 2.
Your email address and title 3. Link to your site 4. Social Media images and links With these in mind, let’s look at how to create your new Apple Mail signature. Signature Setup and Links First, for editing purposes, it’s easiest to just open up a new mail compose window.
From here, type the information you want in your signature. We’ll format the text once all the information is there. Placing a few dashes above your signature will help to delineate it from the rest of your email. With the main information typed, drag and drop the image files for each social media service you want to add to the bottom of your signature. The most commonly used are Twitter, Facebook, and LinkedIn but you can certainly add others including your Blog. You can search for social media icons using or just right-click and save the icons provided below. Here is what your signature should look like so far: From here, highlight your email address and website URL and add clickable hyperlinks to each.
To do this, highlight the email address, right-click and select Link, then Add link. For the email address, simply enter mailto: in the hyperlink box before your email address to turn the link into a clickable email link. Follow the same steps for any other text links you would like to add.
How To Create An Email Signature For Mac Mail
For images, click on the image, and then click the Edit menu, then Add link. For your social media accounts, enter the URL for each of your profiles. For example, the @Scrubly Twitter account URL is.
Grab the URLs for each of your social media accounts and enter them in the Add Link window. Format Signature Text With the links added, it’s time to format your signature text. Highlight your name and click the Format menu, then Show Fonts. Select a font and color that isn’t too obnoxious, but still stands out from the rest of the signature text.
It’s a good practice to match your brand colors with your email signature. Below is a signature example using bold Helvetica font with a light blue color for the name, and dark gray, standard Helvetica for the rest of the signature.
Obviously you can choose whatever you want, but make sure whatever you choose is clean and not too distracting. Stick with one font and one extra color. The more minimal it is, the better.
When you’re done, this is the result: Now for the signature part of the creation process; highlight everything you just entered and copy it using the Command + C keys. Go to the Apple Mail menu and select Preferences > Signature. If you already have signatures, ignore them and click the + button to add a new signature. If you want this to be the default signature for a specific account, choose the account from the left menu before adding the new signature. Microsoft powerpoint for mac not working. Otherwise, it will be a signature you can choose for any account when composing a new message. Enter a name for the signature and paste your new signature into the box. Once this is done, click the close button.